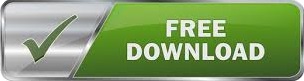
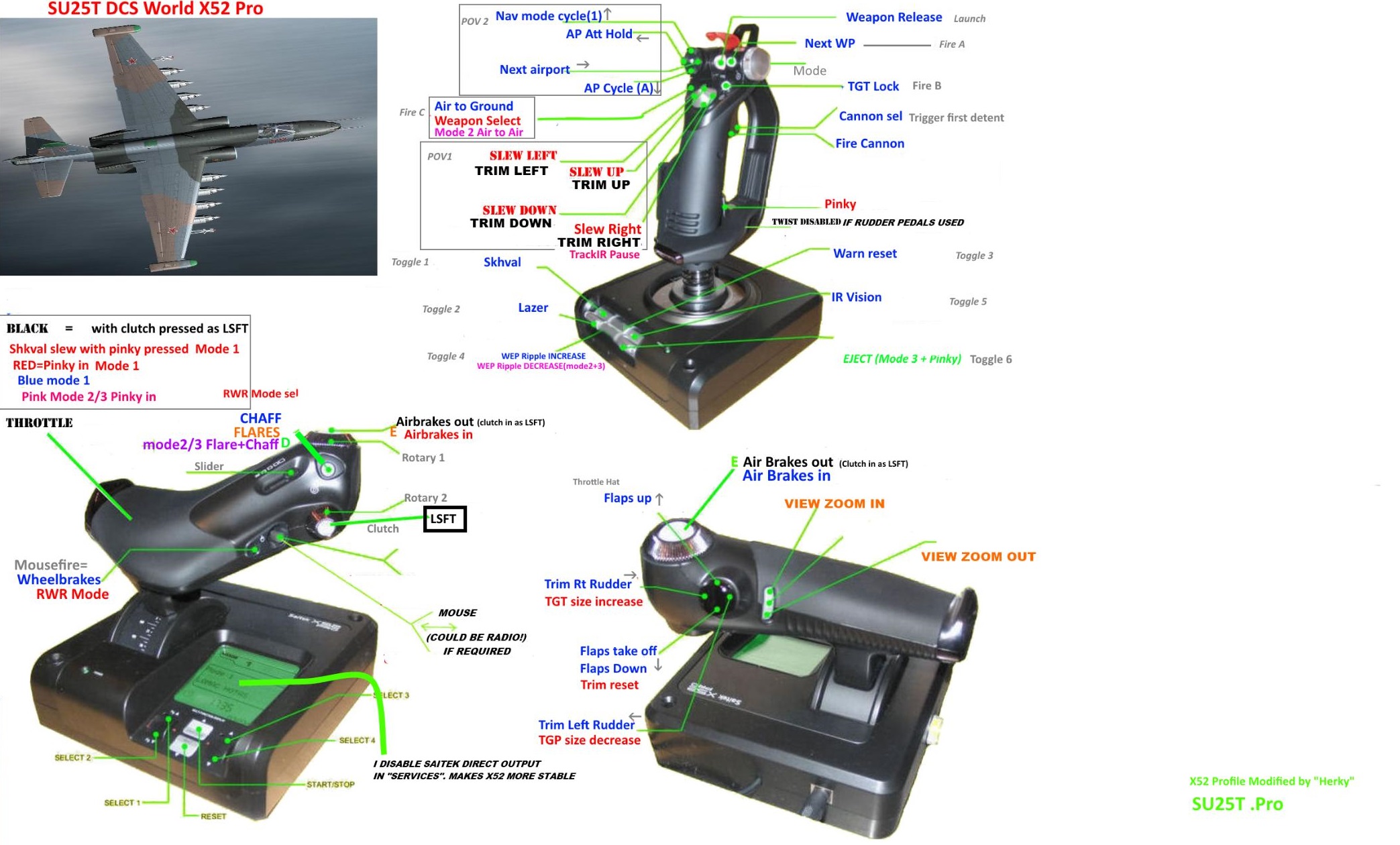
"Slider", the "Mouse X", and the "Mouse Y" axes. Under the Deadzones tab, set large (approx. Next, click on the MFD tab and UNCHECK the box next to 'Enable Clutch Mode' - then click Apply. Open Windows Control Panel > Hardware and Sound > Devices and Printer, find your X52 Pro and Right Click the Icon, select 'Game controller settings', then select your X52 Pro and click Properties. This will ensure your devices remain in the proper order even if unplugged.įollow this procedure in reverse to allow recognition of new controllers, just remember to manually reset the order as shown here, and then reset it to 'Read only' again. Right-Click the "DeviceSorting.txt" file and select 'Properties', and then check the box for 'Read only', and hit OK. Re-arrange your DeviceSorting file to match the example, and then save.

If you are using one of the optional keyfiles included in the 'extras' folder, follow the example included with each keyfile, your X52 Pro may have a different name than the one in the example. key file you placed there.įor the "X52 Pro Falconeer v1 HOTAS.key" standard version, you only need to ensure that the top device in this list is your X52 Pro and save. While here, we can edit the DeviceSorting.txt file to save the order of devices so these keyfiles always work correctly.Įdit your own "DeviceSorting.txt" file found under your BMS Programs folder, inside the Config folder next to the Falconeer. key file from the download for the setup you are using into the Falcon BMS 4.35 User Config folder alongside the other keyfiles as shown. *(images below may reflect earlier version or previous naming scheme, but methods are still accurate) (click here to show/hide)Ĭopy the.

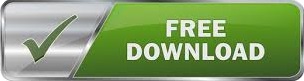

 0 kommentar(er)
0 kommentar(er)
